How To Batch Compress And Rename Your Website Photos With Adobe Bridge
Compressing or optimizing your website photos is an absolute must! Having large images will decrease your page load times, and when that happens, your search engine optimization (SEO) suffers. However, batch compressing your website photos with Adobe Bridge will speed up this necessary step even faster!
I’ve tried batch compressing my images in other programs like Photoshop and BlogStomp. Although Photoshop has a batch resizing feature, I felt like the processes wasn’t as seamless and there were less exporting features as Adobe Bridge. BlogStomp is an excellent program with many great features and because it has the capability to create collages for blog posts (perfect for photographers!), it is well worth the cost of the program. However, if you aren’t interested in using BlogStomp’s collage feature and already have Adobe CC, then Adobe Bridge is a great alternative for you!
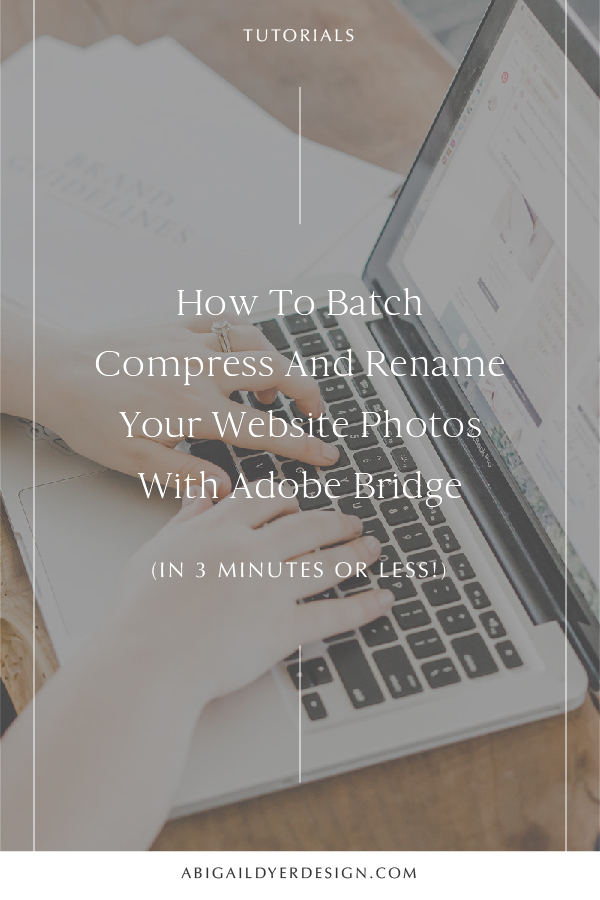
What is Adobe Bridge?
Adobe Bridge is another photography tool in the Adobe Creative Cloud (Adobe CC) program. Adobe Bridge isn’t commonly known because Photoshop and Lightroom rule the photography universe (uh duh, right?!). But I do believe this compressing (and renaming) feature of Bridge surpasses the other programs.
Why you should compress your website photos.
As mentioned previously, compressing your website photos helps speed up your page load time and therefore your SEO. Users won’t wait around for slow loading content and will go somewhere else that can quickly assist them. Yes, compressing your photos is an extra step, but doing it has the potential to increase your page load times and therefore the potential to increase your website visitors.
3 reasons why I like to use Bridge vs. other photo programs.
1. You can batch rename your photos.
Doing this will auto populate your photo’s SEO title on WordPress, saving you some time from manually typing it in. And of course, making the title relevant to the page or blog post is beneficial to your SEO.
2. You can select your photo size AND sets a minimum size.
Photoshop will allow you to reduce quality, but last time I checked you can’t set the maximum size to a specific number. For example, Photoshop will allow you to set your image’s quality to a number between 1-5 (5 being the highest quality). But how do we know what quality 3 will set our maximum image size to? We can’t unless we save it and physically check our new, compressed image’s specifications. I don’t have time for that, and that’s where Photoshop falls short. In contrast, Bridge will allow you to set it at the exact number (i.e. maximum size: 300kb) so you know your images will be the correct size on the first try.
3. It’s included in Adobe CC so no extra expenses are required.
I don’t know about you, but I like saving some dolla, dolla bills!
How to batch compress and rename your images with Adobe Bridge:
1. Open Adobe Bridge and locate your images.
To begin, you will (obviously!) need to download Adobe Bridge and open the program. In the right hand panel, locate the images that you would like to batch compress and rename. I would encourage you to put all of the images you would like to work on in the same folder in an easy-to-find location (i.e. desktop).
2. Select the images and open in camera raw.
Once you have selected the images that need to be optimized, right click and select ‘Open in Camera Raw.’ Please note that your images must be in the .jpeg format to be compressed by Bridge.

3. Save your images.
A new window will appear that will look similar to Lightroom. As mentioned previously, Adobe Bridge is a photographer software so you could edit your photos further here, if needed. In the left panel, select all of your photos, and select the ‘Save Images’ button in the bottom, left corner.

4. Create or specify your images’ optimization options.
After you have saved these images, another window will appear. This is where you will set the new size and name for your images. I don’t use every option, but here are some important specifications that I personally use and are important to note:
– Destination: Allows you to select (or create a new) location or folder where these images will be saved or stored.
– File Naming: This is where you could batch rename the images. For example, I am a wedding photographer needing to compress images for a blog post about rainy day photo inspiration. The original photos are named by my couple’s last name. But for SEO purposes, it would be best if the photos’ names correlated with the blog post. So you could rename all of the images to: rainy-day-photo-inspiration.
– Format: You can change the file type here, but for most website cases, I would encourage you to keep your photos as a .jpeg.
– Quality: This feature allows you to set the quality of your image as it relates to sizing. I personally keep my quality at 10 and set my max sizing to 300KB (but never higher than 500KB).
– Space: Make sure this is set to the RGB option because we are saving for web, not print!
– Image Sizing: Make sure the ‘Resize to fit’ option has been selected. Doing this will allow you to adjust your preferred width and height of the images.
– Resolution: Try keeping the resolution at 72 ppi (pixels per inch) as this is another way to compress your images correctly for your website.
Feel free to mess around with these options as you see fit for your own use. Once you have set the desired specifications, select ‘Save’. In the bottom left, you will see that Bridge is saving these images to the desired location.

5. Check and then celebrate your easily optimized images!
Once the images have saved, locate the folder to confirm that the new images are there and are up to your standards. I’ve never had a problem in any way, but it doesn’t hurt to take a few seconds to make sure you are okay with the quality, names have been changed, and photos don’t exceed your desired dimensions and size. And that’s it, folks!
Recap: As a website designer and blogger, I used to spend hours of time each week compressing and renaming photos for myself and clients. Adobe Bridge allows me to do this professionally in just a few minutes! Ahh, technology…I love you!
If you’ve used this tutorial to help save you time, let me know by commenting below! They say time is money. So how much time and money do you think it saved you?
Leave a Reply
I'm Abigail, and I'm not like other designers – and neither are my websites.
Since 2016, I’ve been trusted by hundreds of female creatives and coaches. I'm a healthy-ish overachiever and an expert at creating brands and websites that are professional, pretty, and built to bring YOU more profit.
MEET ABIGAIL ↗



I appreciate the kind words, and I’m so glad it was helpful for you!